For proper functioning of the computer system, it is necessary to improve the performance of your computer and to help with this Windows 10 performs disk defragmentation once a week for hard drives. But now, by the default settings, the disk fragmentation automatically runs on a weekly schedule at a specific time which is already set in the automatic maintenance of your computer system. Also, you can manually optimize or defragmentation of your drives on your computer system.
However, disk defragmentation now re-arranges all the pieces of data which spread across your hard drive and stored them again. Whenever the files are written to disk, it is broken into many pieces as there is not sufficient adjacent space to easily store the comprehensive file on time, thus file become fragmented.
Generally, defragmentation decreases the file fragmentation thus improving the speed by which the data is written and read to disk which ultimately increases the performance of your computer system. While the disk fragmentation also helps in cleaning the disk, therefore, increasing the overall storage capacity.
Here we will discuss the complete steps of how to optimize and defrag Windows 10 drives.
Steps to Optimize and Defrag Windows 10 Drive
Before continuing the process, we suggest you create a restore point on your system it will protect your data if something goes wrong. And follow the steps in a given sequence to make steps easier. Here how to do it:
- Click the Windows + E keys together to open File Explorer.
- Then, double-click on the ThisPC option.
- Right-click on any hard drive partition that you want to run defragmentation for.
- After that, choose Properties option.
- Change it to Tool tab and then click on the “Optimize” in the Optimize and defragment the drive.
- Choose the drive for which you want to run defragmentation for.
- Next, click on the Analyze button and check it needs to be optimized.
Note: check if your drive is fragmented more than 10%, then it should be optimized.
- To optimize the drive, click on the Optimize button.
- Wait for a few minutes; the defragmentation process will take some time which depends upon the size of your disk.
- Close all the tabs.
- And finally, restart your system.
Emma Justine is a Microsoft Office expert and has been working in the technology industry since 2002. As a technical expert, Emma has written technical blogs, manuals, white papers, and reviews for many websites such as office.com/setup.

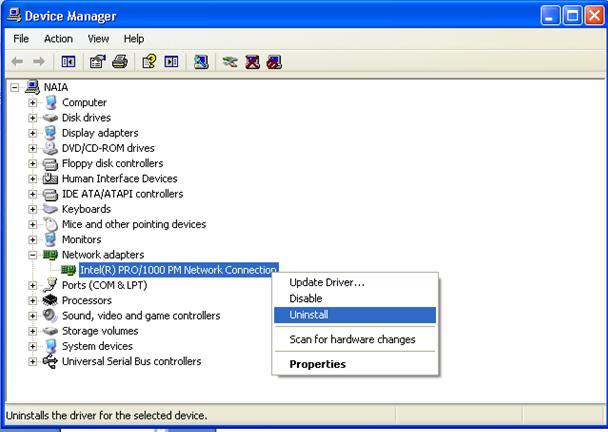

No comments:
Post a Comment