The Full-Screen Optimization is a Windows 10 feature which helps the operating system to function better. By default, it is enabled for applications such as video games and players. Whenever this Full-Screen Optimization feature is enabled, then the video playback and gaming experience are automatically increased by prioritising the GPU and CPU resources for that particular process.
However, sometimes when it is in the screen-mode, then it results in a drop in the frame rate (FPS). That time, there is one solution to fix these frame drops issue would be to disable these full-screen optimisations, but unluckily, Microsoft in its recent release has removed this feature for Windows 10. But here are some ways by which you can still be able to get this done. Here is how to do it.
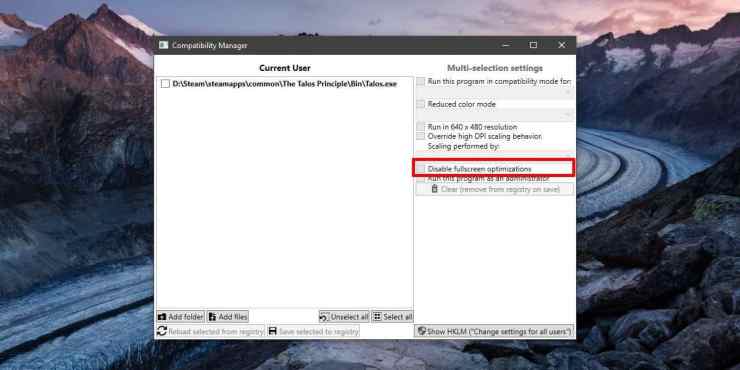
Steps to Enable or Disable Full-Screen Optimizations
In this article, we provide you with two simple ways by which you can surely be able to solve this issue. The two simple methods are as follows:
- Use the Windows 10 Settings.
- Use the Registry Editor.
But before starting the process, we suggest you that use the given steps in a given sequence, by doing this will take your less time and also helps you by preventing you from different errors.
Method-1: Use the Windows 10 Settings
For previous releases, you need to follow this method. Though, this method is not available for the releases starting Windows 10 v 1803. The steps are discussed below:
- Firstly, open the Windows 10 Settings app.
- Now, go to the System section.
- Then, under the System section, go to the Display
- Next, under the Display tab, navigate to the Advanced graphics settings or Graphics Settings option.
- Under the Advanced or graphics settings section, labelled as Full-screen optimisations.
- Now, unmark the option labelled as Enable Full-screen optimisations to disable the feature easily.
Method-2: Use the Registry Editor
- Press the WINKEY + R keys together on the keyboard to open the Run utility tab.
- Type the command “regedit” in the command box.
- Click on the Enter key.
- Then, click on the Yes option for the User Account Prompt which you get on the screen.
- Once the Registry Editor Option opens, then go to the following key location:
- HKEY_CURRENT_USER\System\GameConfigStore
- Next, right-click on the Explorer tab.
- Choose “New” option.
- Under” New” section, select and click on the DWORD (32-bit) Value.
- Now, give a name to the newly created DWORD TO GameDVR_DSEBehaviour.
- Click on Enter to save it.
- Finally, double-click on the Game DVR_DSE Behaviour DWORD and then set its value to the following, it fully depends on your choice or requirements:
- Disable Full-screen optimisations.
- Enable Full-screen optimisations.
After you completed the steps, close the Registry Editor and restart your computer system for the changes to take effects successfully.
Emma Justine is a Microsoft Office expert and has been working in the technology industry since 2002. As a technical expert, Emma has written technical blogs, manuals, white papers, and reviews for many websites such as office.com/setup.
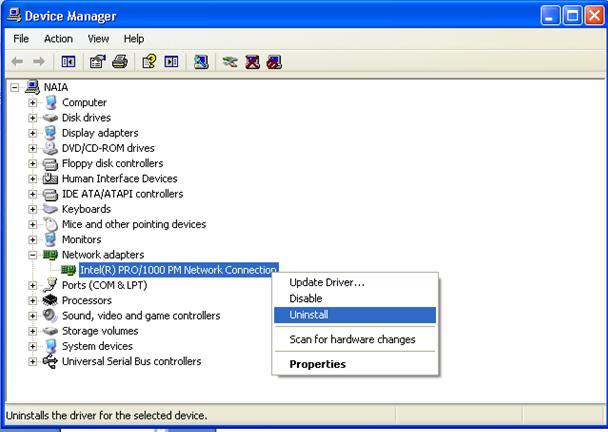

No comments:
Post a Comment