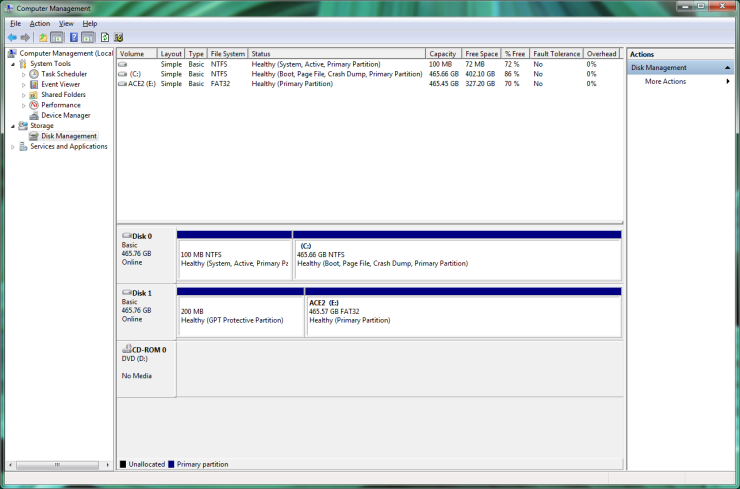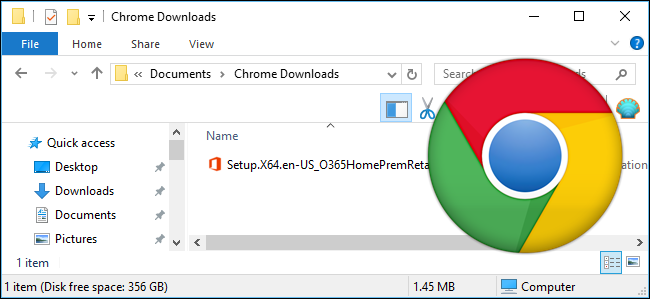If you’re facing some problems due to enabling device and if disabled it, Windows will no longer assign system resources to the device and no software on your PC can operate the device. Here are some tips to follow to remove a device in Windows Device Manager.
- Go to Windows Device Manager – Power User Menu is the simple method in the updated versions of Windows and Control Panel is suitable to find Device Manager in Older Versions.
- Locate and highlight the device – After the Device Manager window is selected, see the device you want to disable by locating it within the category.
For instance, to disable your network adapter, you have to look within your “Network adapters” or in the “Bluetooth” category to disable a Bluetooth adapter. Additional devices might be slightly harder to find, but be comfortable to look in as many sections as you want.
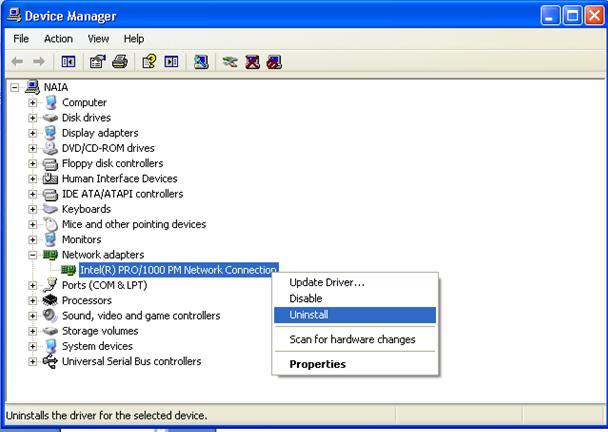
– If you use Windows 10/8/7, tap the > icon to the left of the computer to access the category sections. The + icon has to be used in older versions of Windows.
- Once you locate the device you wish to disable right-click or tap and hold and select Properties from the menu.
- Tap the Driver tab from the Properties window
For Windows XP Users – Stick to the General tab and select the Device usage: see a menu in the lower part and select “Do not use this device(disable) and you have to skip down to step 7.
– In case you don’t find the Driver tab or that option in the general tab, ensure that you pressed the properties of the device itself and not the properties of the category it is in
Come back to step 2 and ensure that you use the expand buttons to go to the category, and then follow step 3 once you have chosen the device you’re disabling.
- Select the Disable Device button only if you use Windows 10, or the Disable button if you use an older version of Windows.
- Press on Yes when you see this message “Disabling this device will prompt it to stop functioning. Do you really want to disable it?”
- Press OK on the properties window to get back to Device Manager.
- Now when you’re done with the disabling, you will notice a black arrow or red x shown on the upper part of the icon for the device.
Emma Justine is a Microsoft Office expert and has been working in the technology industry since 2002. As a technical expert, Emma has written technical blogs, manuals, white papers, and reviews for many websites such as office.com/setup.