By Default settings, everything you download from a web browser the will usually go to the Downloads folder on your computer system. It’s quite true regardless of the operating system that you are running. However, many people will use the default location for downloads, but when you are downloading various large files, and you don’t have enough storage space on the local disk, then you can download the files to an external hard drive or a network hard drive.
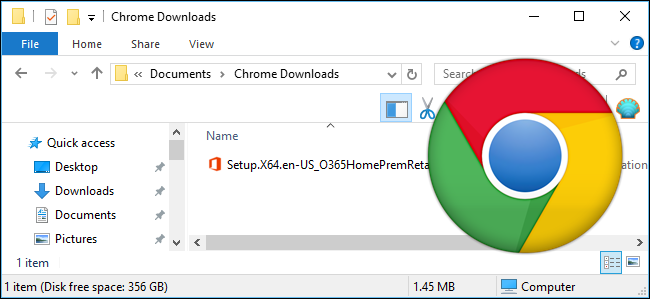
While the only problem with default download location is that it is located in the C: drive, and if you have windows installed in SSD, then the Chrome downloads folder can occupy your more space. The easiest solution to this problem is that you can relocate or change the Chrome default download folder location that can only be done in the Google Chrome browser settings. Moreover, you can also select a location on your computer system where downloads should automatically be saved instead of the default download folder.
Below we discuss how to change the default download folder location for all the foremost browsers. The steps are discussing below.
Steps to Switch Google Chrome Default Download Folder Location
Before starting the process, we suggest you create a restore point if in case anything goes wrong. And also follow the below-given steps in a proper sequence. Here how to easily switch your Chrome default download folder location:
- Click on the Google Chrome icon to open it.
- Click on the More button (three vertical dots) located on the top- right corner of the screen.
- Then, click on the Settings option.
- Under the Settings page and scroll down the page to the bottom and then click on the “Advanced” option.
- Now, go to the “Downloads” section.
- Then, click on the “Change” button located near to the default location of the current download folder.
- After that, browse and choose the folder that you want to be the default download location of the Chrome downloads.
- Next, click on the OK tab to set the above-selected folder as the default download location in the Google Chrome browser.
- Once completed, close all the settings.
- Then, also exit the Google Chrome.
Emma Justine is a self-professed security expert; she has been making the people aware of the security threats. Her passion is to write about Cyber security, cryptography, malware, social engineering, internet and new media. She writes for Norton security products at norton.com/setup.
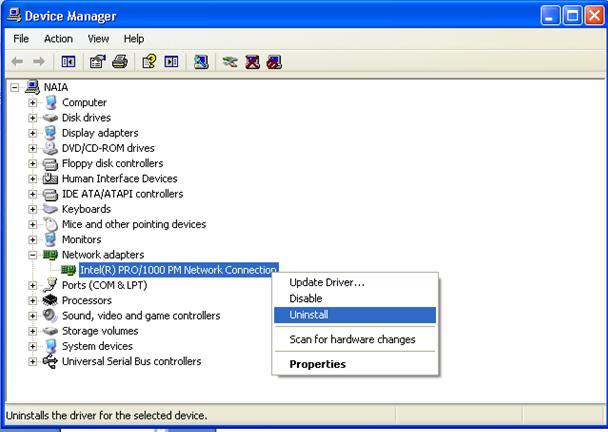

No comments:
Post a Comment