If you want to add an extra layer of security to your laptop, then consider using an integrated fingerprint reader on your system. On Windows 10, Windows Hello is a name which describes the support for any new and more secure ways to sign into your device by using biometric and PIN authentication.
However, Windows Hello always allows users to ditch some traditional complex passwords in support of more personal and secure methods of authentication which also includes Face ID and iris recognition, PIN, and fingerprints to unlock devices easily.
Below we will discuss a few simple steps to configure Windows Hello by using a fingerprint reader on your Windows 10. The steps are discussed below.
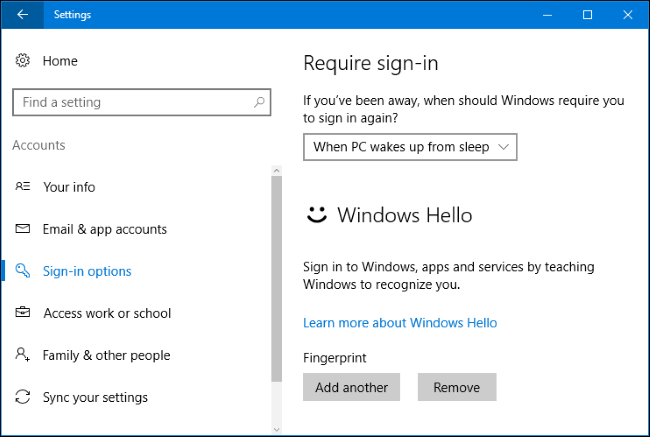
Steps to Use Windows Hello Fingerprint on Windows 10
Before starting the process, we suggest you to use these steps in a given sequence to avoid trouble and also it will take you less time. Here we provide you with two ways by which you will easily enable and disable Windows Hello Fingerprint on Windows 10. The methods are discussed below:
- Steps to enable Windows Hello Fingerprint
- Steps to disable Windows Hello Fingerprint
Method-1: Steps to Enable Windows Hello Fingerprint
To unlock your device by using a fingerprint reader you need to follow a few simple steps, they are as follows:
- Click to launch Settings icon.
- Then, click on the Accounts option.
- Next, click on the Sign-in options.
- In the “Windows Hello” section, click on the Setup
- After that, click on the “Get Started” tab.
- Now, click on the Confirm tab to confirm your account Password.
- Lastly, touch the Fingerprint sensor as indicated in the wizard of your screen.
- Finally, follow the on-screen instructions to capture your fingerprint from various angels successfully.
Once you completed the steps, now you can successfully lock your device click on Windows key + L, and then using the fingerprint reader to sign in with the finger that you configured.
Steps to Disable Windows Hello Fingerprint
If you don’t want to use Windows Hello to sign in to Windows 10, follow these steps to disable the features easily:
- Click on the settings tab to open it.
- Then, click on the Accounts tab.
- After that, click on the Sign-in options.
- Under the “Windows Hello” section, click on the Remove button.
After completed the steps, once again, you need to sign-in by using a password. However, if you have configured Windows Hello face or PIN, then you will need to remove those configurations also to disable the Windows Hello feature.
Emma Justine is a Microsoft Office expert and has been working in the technology industry since 2002. As a technical expert, Emma has written technical blogs, manuals, white papers, and reviews for many websites such as office.com/setup.
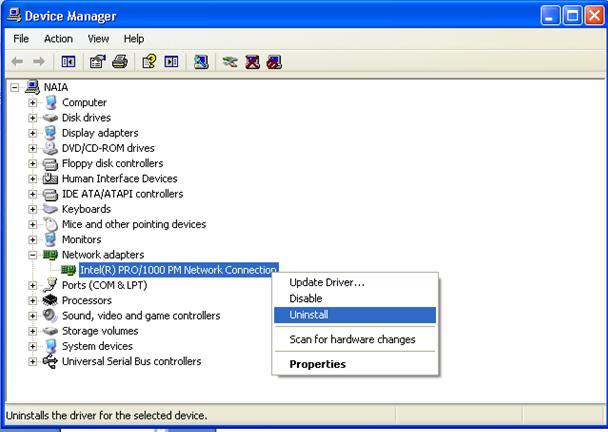

No comments:
Post a Comment