All Windows update is a storehouse for everything which is latest for Windows from the Microsoft. Usually, all users received updates frequently due to this Windows Update service. However, this Windows update mechanism will fully depend on various services like BITS or some Background Intelligent Transfer Service, Windows Service Update Services, Windows Update Services, and many more. And because of this yet efficient delivery system, your computer system shows an error message on your screen. The Error is 80244019, and this Windows Update error only applies to the Windows Server operating systems.
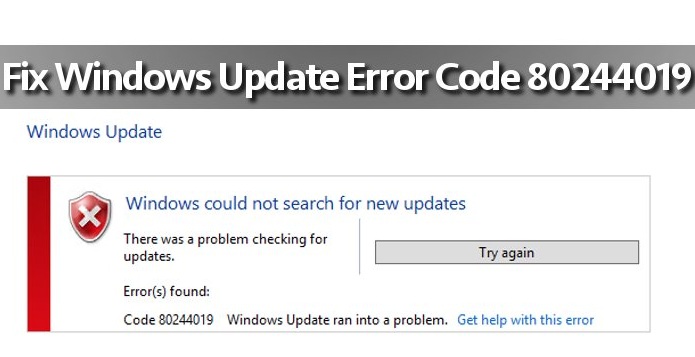
In this guide, we will explain to you that how you can fix this Windows Update error 80244019. By below-given solution, you can be able to solve this error. Some possible solutions are discussed below.
Generally, this error occurred due to the following reasons:
- Some files are not found on the server.
- Some Malware issues might occur on your system.
- The issues related to the Connectivity might occur.
- Faulty corrupted DLL files or Registry entries might happen on your system.
By this Windows Update error, users may face many issues such as some laggy experience, startup and shutdown issues, shows some software installation errors, issues connecting some external devices.
Steps to Troubleshoot Windows Update Error 80244019
For fixing this Windows Update error 80244019, we need to undertake the following fixes they are as follows:
- Restart various WU related services.
- Reconfigure Windows Update settings.
Before starting the process, we suggest you use these methods in the given sequence so that it will avoid some more errors and also take less time.
Method-1: Restart Various WU Related Services
- Press WINKEY + X keys together on your keyboard.
- Then, select Command Prompt (Admin) to open Command Prompt with Administrator Privileges.
- Next, copy and paste the given commands one by one in the Command Prompt:
- net stop wuauserv
- net stop bits
- Then, press the Enter button.
- Now, this will automatically stop all the Windows Update running on your Windows 10 computer.
- Subsequently, start all the Windows Update Service which we stopped in the above steps by typing the same command:
- net start wuauserv
- net start bits
- Lastly, check it that the error is solved or not.
Method-2: Reconfigure Windows Update Settings
Users can also change the following settings direct from the Windows Update Section, and then try to fix this error.
- Press WINKEY + I keys together on the keyboard to open the Settings App.
- Now, click on the Update & Security section.
- Under the Windows Updates section, click on the Update Settings.
- Then, click on the Advanced Options.
- Lastly, unmark the option that says “give me updates for other Microsoft Products when I update Windows.
- Finally, restart the computer system for all the changes to take effect.
- Then, checked it once, if this method fixed your issue.
Emma Justine is a Microsoft Office expert and has been working in the technology industry since 2002. As a technical expert, Emma has written technical blogs, manuals, white papers, and reviews for many websites such as office.com/setup.
Source:https://emmajustin.wordpress.com/2018/12/03/how-to-troubleshoot-windows-update-error-80244019/
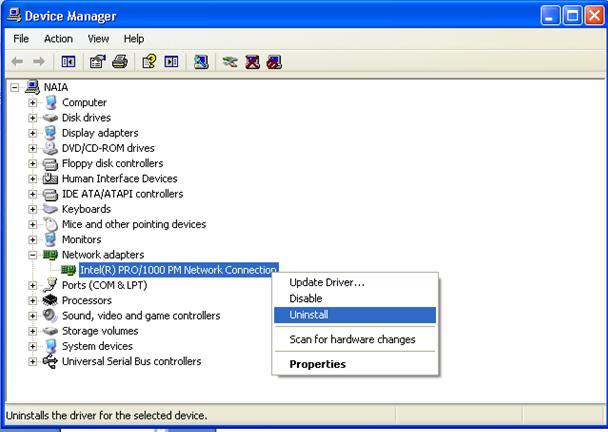
No comments:
Post a Comment